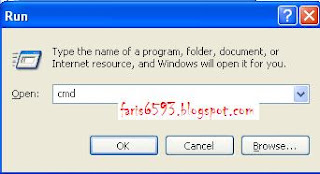ada beberapa alasan mengapa kita harus menggunakan NTFS
1). Kecepatan
copast/move data, file, dan apapun itu dari/ke flashdisk akan lebih cepat
2). Dapat
melakukan copast/move file berukuran lebih besar dari 4GB sekaligus dari/ke
flashdisk
3). Tersedia
fitur enkripsi data (security) dan Quota
4). Keunggulan
ntfs dibandingkan fat, error drive is full padahal flashdisk masih kosong.
Nah
sudah jelas kan keunggulan kita memformat flashdisk menggunakan NTFS ini ? makannya buruan deh kalian
lihat langkah-langkah dibawah ini, agar Flashdisk kalian pada Windows XP dan Windows Vista Bisa Format
Menggunakan NTFS ini, ada 2 langkah untuk memformatnya, lebih jelasnya di simak
ya.. :
Untuk Cara yang 1 : ( kita melalui klik
kanan pada My Computer )
1). Klik Start, lalu klik kanan pada "My Computer", lalu klik "Manage". Selengkapnya lihat gambar dibawah :
2). Setelah itu klik "Device Manager", Klik "Disk Drive", klik nama flashdisk
(yang berakhiran tulisan USB Device), klik kanan dan pilih "Properties" .
3). Setelah muncul kotak
dialog baru, klik tab "Policies",
klik "Optimize for performance",
klik OK dan aktifasi fitur format NTFS
sudah selesai deh.. Selengkapnya 2 & 3 lihat gambar dibawah :
4).Uppss.. apakah sudah
selesai ? belum kawan, itu hanya mengaktifkan fitur NTFS-nya saja, sekarang yang kita lakukan adalah Kembali ke windows
explorer, klik pada Flashdisk yang ingin di format, klik format dan pilih NTFS dan klik Start untuk mulai melakukan format. Tunggu sampai selesai…. Selengkapnya lihat gambar dibawah :
Nah skrng udah jadi ... Format FLASDISK kita dah NTFS
Untuk Cara yang 2 : ( kita melalui klik kanan pada CMD / Command Prompt )
1.Klik
Start , klik Run ketik CMD, atau
kalian bisa menggunakan tombol Win+R pada Keyboard. Lalu klik ok. Maka akan
muncul gambar dibawah ini :
2. setelah
itu kalian Ketik CONVERT (Drive
path) /FS:NTFS , pada CMD yang telah
aktif dilayar, missal : flashdisk kalian di drive D: maka ketik CONVERT D: /FS:NTFS . nah.. tinggal tunggu deh sampe pemrosesan pemformatan
selesai.. ^^
Lihat Gambar:
Tutorial Ini hanya bagi yg menggunakan Windows xp/vista
Semoga bermanfaat